
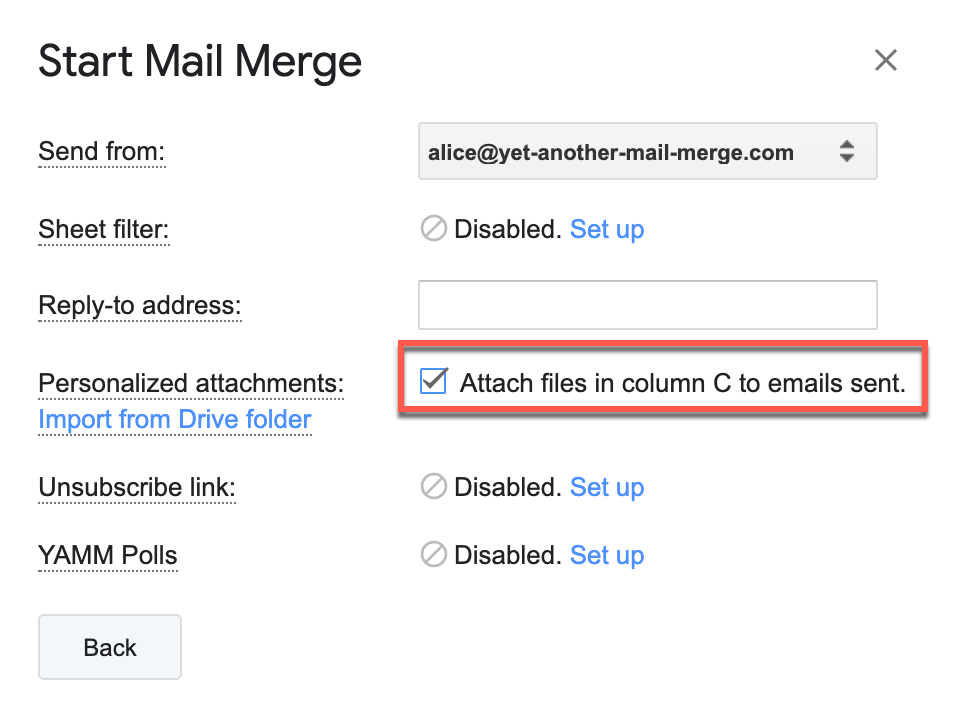
To start it,sign in to your email account and open a new message.Click the “Attachment” icon or button. You can also email the pictures to yourself. If you want to send photos to a friend’s phone,try transferring the images via email. Way 3:Transfer Photos from Computer to Mobile Phone via Email Attachment Leaving it on will drain the device’s battery.

When you finish transferring, remember to turn off Bluetooth on your phone. Click a photo and select “Next” to transfer it. Select it, and then browse to the location of your photos. Once your phone is ready, click the Bluetooth icon in your computer’s notification area, and then select “Send File.” Your phone should appear in the Bluetooth File Transfer window. To get started, you’ll need to enable Bluetooth on your cell phone and make the device discoverable.Instructions vary depending on your phone, so consult your user manual, if necessary. Nearly all cell phones and computer operating systems support Bluetooth transfer. Way 2:Transfer Photos from Computer to Mobile Phone via Bluetoothīluetooth enables you to transfer photos between devices across short distances. After you’re done, disconnect the phone from the computer and USB cable.You may need to tap “Done” or “Exit” on the phone to exit mass-storage mode. To save time, you can highlight multiple photos and drag all of them to your phone’s folder at once.
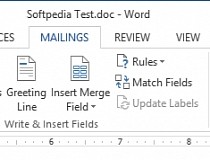
Your cell phone likely came with an USB cable for connecting the device to your computer.Once connected,your phone may automatically enter mass-storage mode.In this mode, you can’t make or receive calls,using the phone only as a storage device until it’s disconnected.Your phone may also prompt you to enable mass-storage mode upon connection.Depending on your phone model,tap “Yes,” “OK” or “Mass Storage” to confirm.īrowse the photos on your computer that you want to transfer to your phone.Drag pictures into your phone’s Pictures, Photos or Media folder. Way 1:Transfer Photos from Computer to Mobile Phone via USB Transfer


 0 kommentar(er)
0 kommentar(er)
